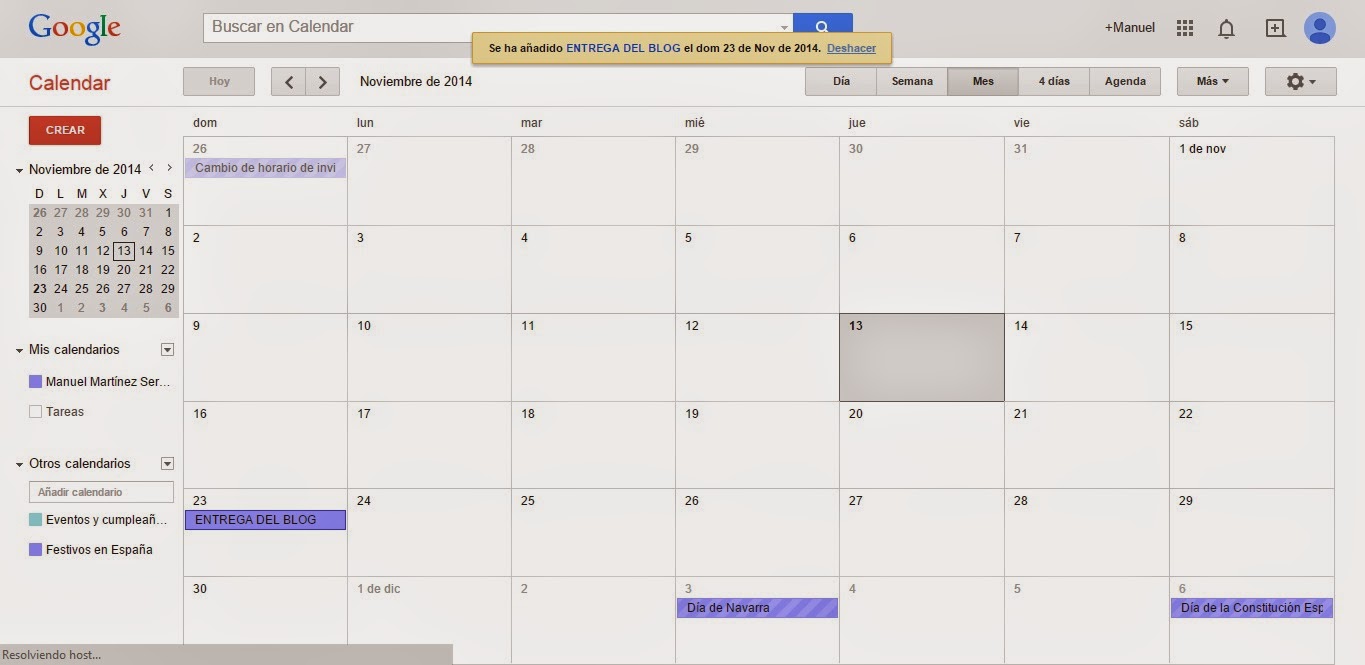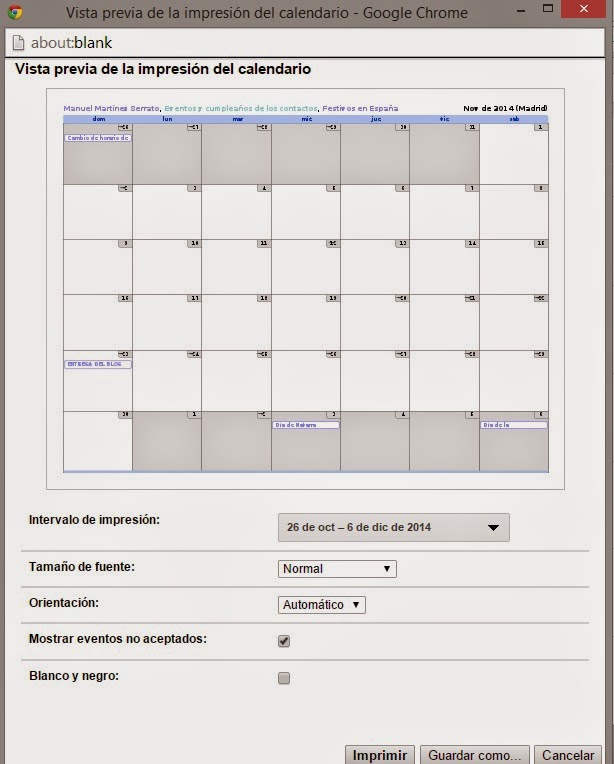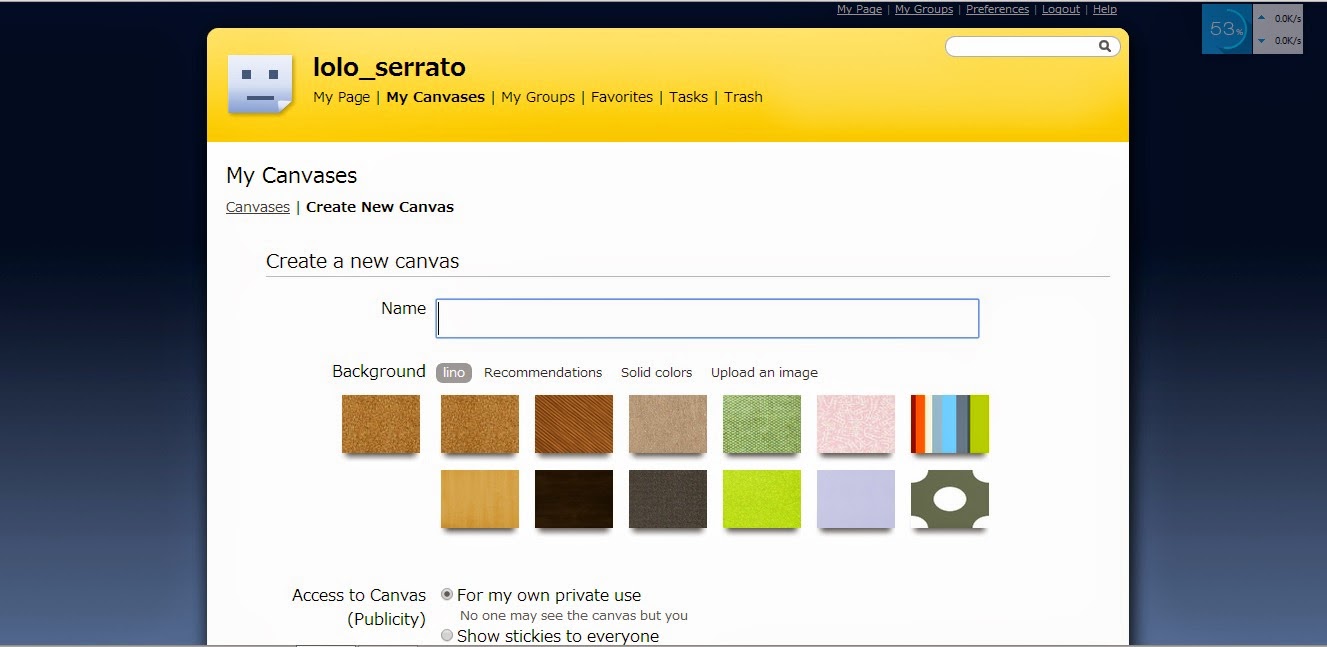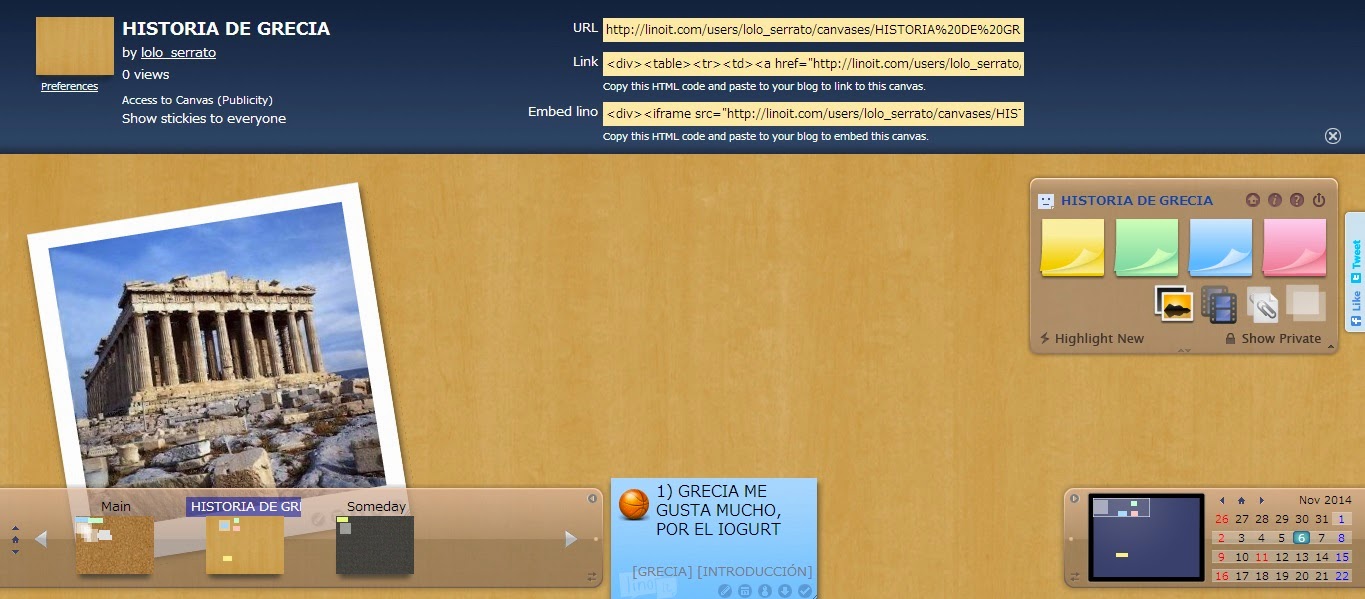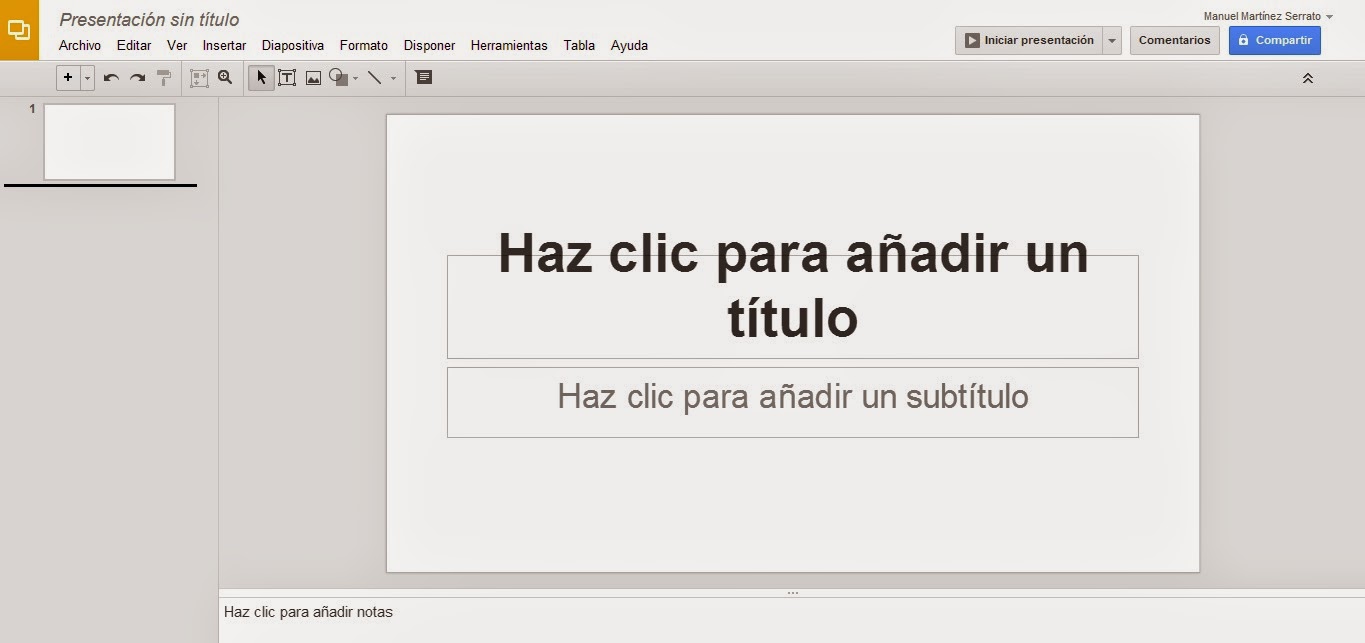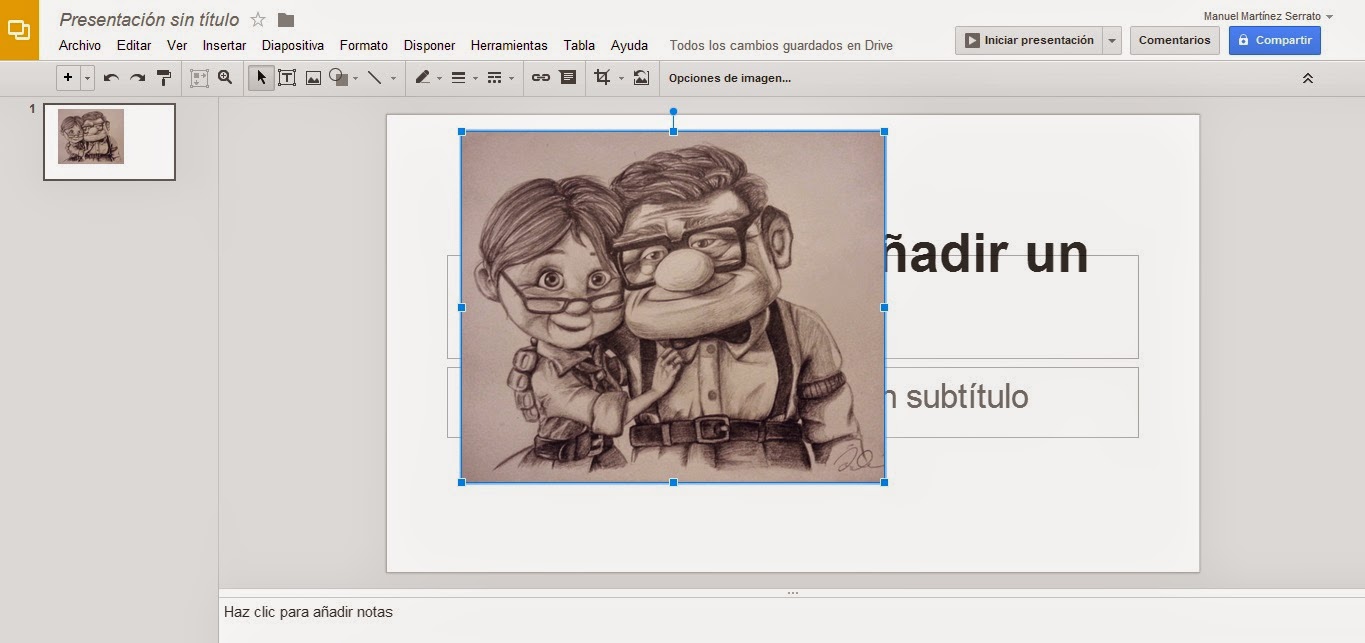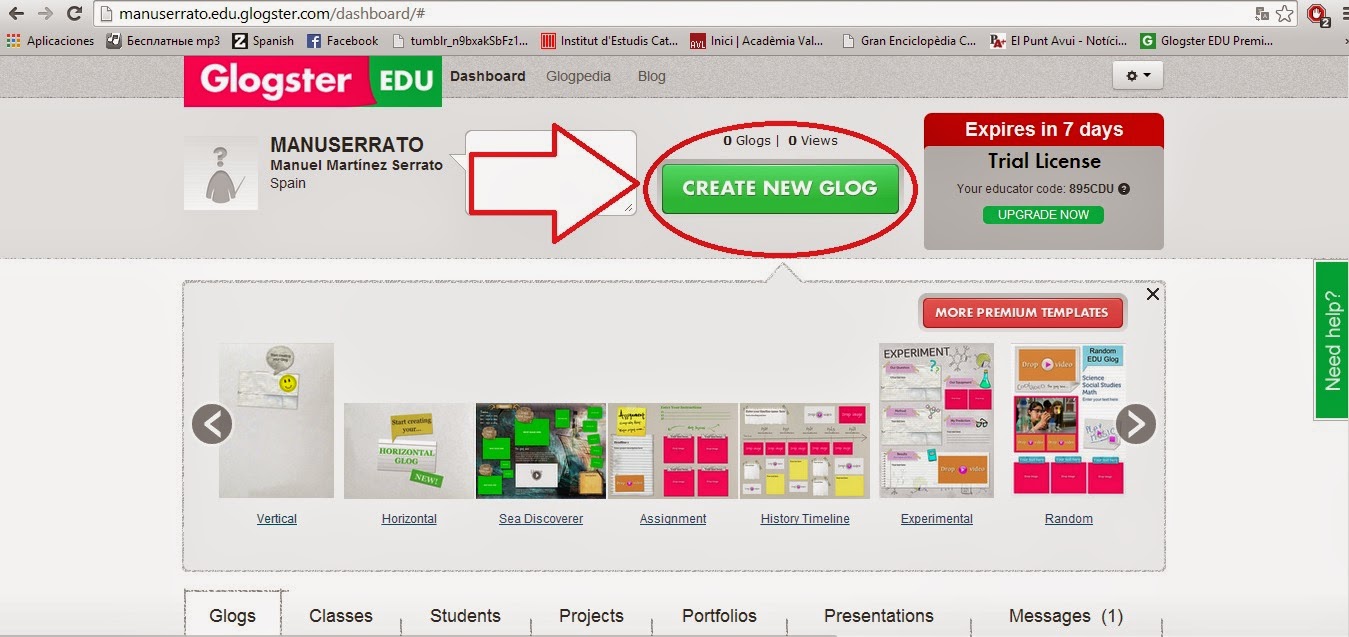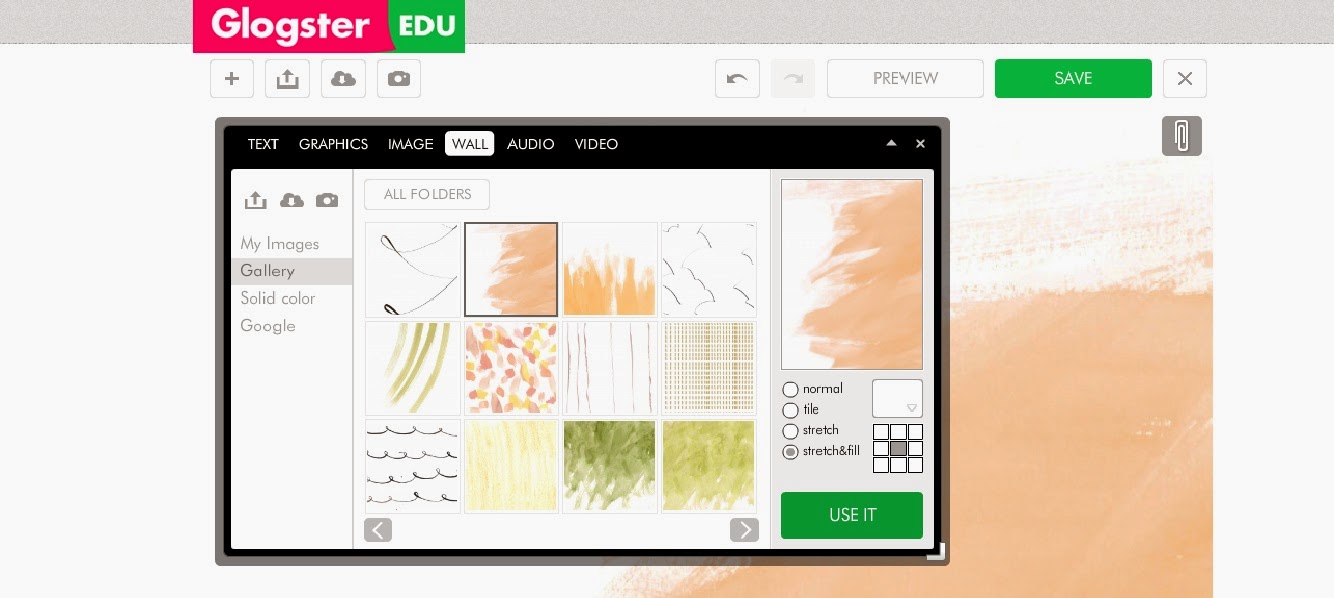En esta práctica hablaremos sobre Google Calendar, una herramienta de google que se utiliza como calendario electrónico. Hoy pasaremos a crear nuestro propio calendario y añadir los eventos de las clases de Desarrollo Curricular y Aulas Digitales.
Para comenzar, buscando en Google, las palabras Google Calendar, y seleccionamos la primera página e introducimos nuestro Gmail.
En cuanto estemos dentro, seleccionaremos la pestaña de: "Mis calendarios", y despues le daremos a "Crear calendario nuevo".
Podemos visualizar el calendario por días, semanas, meses... pinchando en la parte superior derecha. En cuanto estemos dentro, seleccionaremos la pestaña de: "Mis calendarios", y despues le daremos a "Crear calendario nuevo".
Una vez dentro del nuevo calendario, crearemos un evento, dándole al cuadro rojo que pone: "Crear", o bien en la flecha que hay al lado de nuestro calendario y después a "Crear evento en este calendario".
También tenemos la opción de imprimir nuestro calendario.
Rellenaremos los datos que estén en blanco y querramos dejarlos marcados: título, hora, lugar, breve descripción, etc...
Y también existe el modo "Agenda" para ver nuestros eventos y tareas de forma más concreta.
Una vez creado, podemos seleccionar el código HTML y embeberlo en nuestro blog, como por ejemplo el mio que viene a continuación.