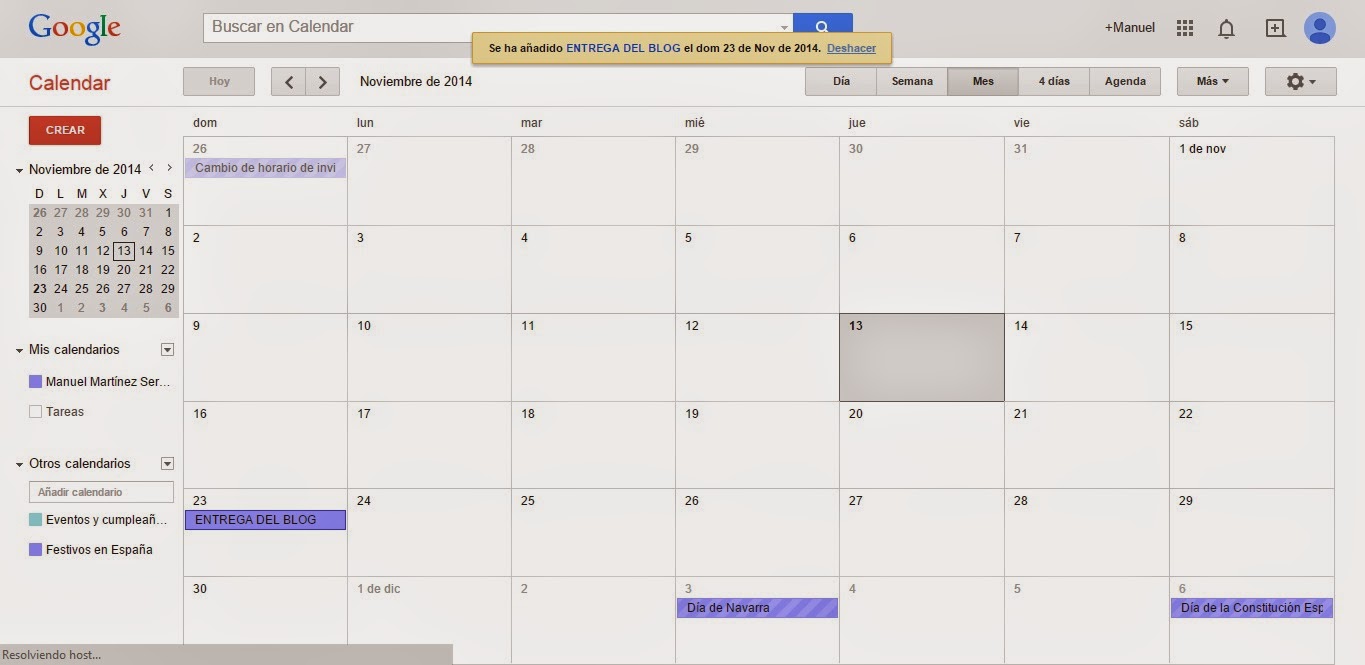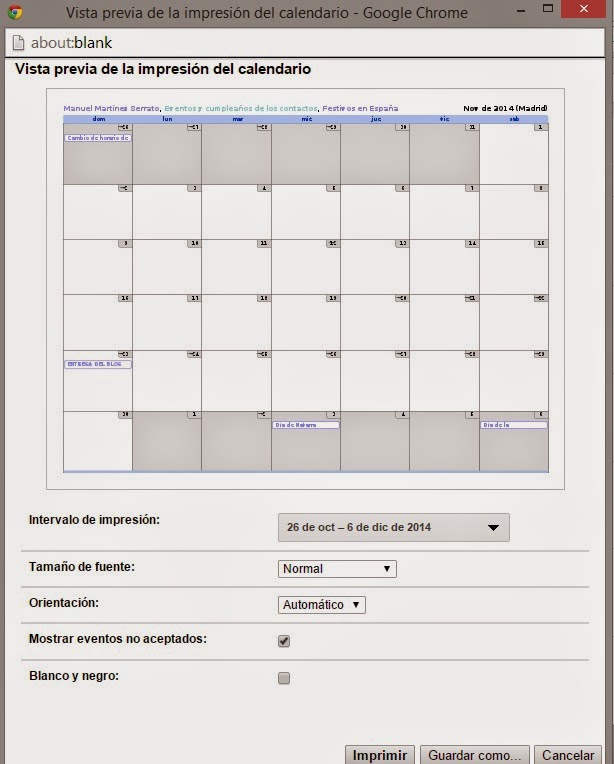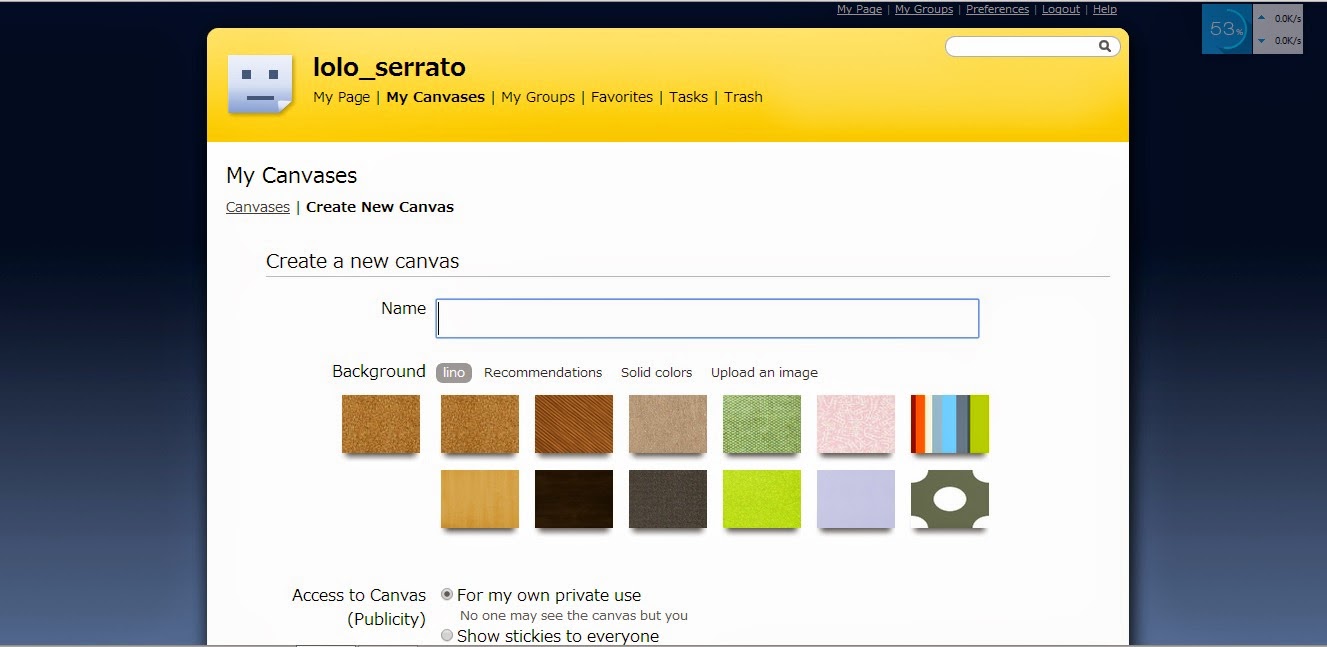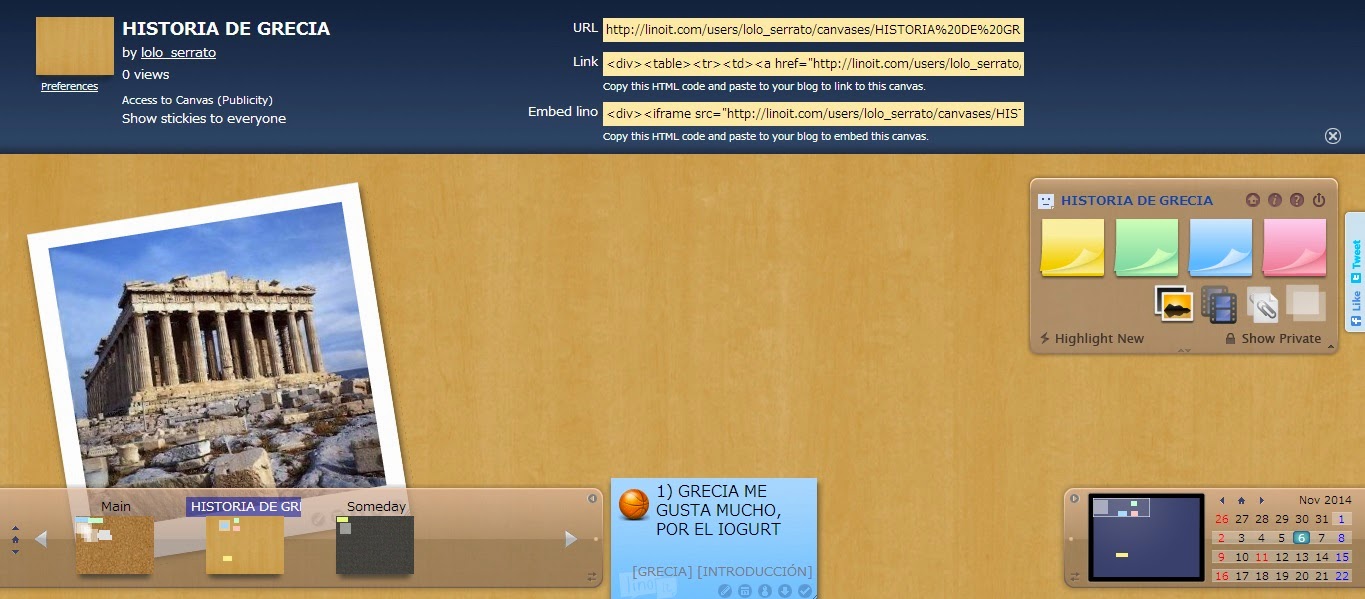1 ¿QUE ES LA PIZARRA DIGITAL?
Se refiere a un sistema tecnológico, generalmente
integrado por un rdenador y un videoproyector, que permite proyectar contenidos
digitales en un formato idóneo para visualización en nuestra aula. Se puede
interactuar mediante periféricos La superficie de proyección puede ser una
pizarra blancca o incluso una pared. En resumen sus componentes son:
-Un
ordenador con conexión a Internet.
-Un
videoproyector que este fijo al techo.
-Pizarra blanca donde proyectar.
2 ¿QUE ES LA PIZARRA DIGITAL INTERACTIVA?
Se refiere a un sistema tecnológico, generalmente
integrado por un ordenador, un videoproyector y un dispositivo de control de
puntero, que permite proyectar en una superficie interactiva contenido
digitales en un formato idóneo para visualización en nuestra aula. Se puede
interactuar directamente sobre la superficie de proyección mediante un rotulador
lápiz-puntero. Los componentes básicos de una PDI son:
-Un
ordenador que tenga conexión a internet.
-Un
videoproyector que este fijo al techo.
-Una pizarra blanca que integre el dispositivo de
control de puntero.
3 VENTAJAS DE LA PIZARRA DIGITAL INTERACTIVA
-Puede incitar a los maestros anti-tecnología ya que
sencillamente es una pizarra.
-Ayuda a ampliar la utilización del e-learning
-Hace más fácil a los docentes la elaboración de su
presentación.
-Permite a los docentes crear fácil y rápidamente
materiales de aprendizaje personalizados a partir de una gama de contenidos
existentes (galerías) así como adaptarse a las necesidades de la clase en
tiempo real.
-Permite a los estudiantes retener la información con
más facilidad
-Permite a los estudiantes participar en discusiones
de grupo liberándolos de la toma de apuntes.
-Permite a los estudiante trabajar en colaboración en
torno a una actividad.
INCONVENIENTES DE LA PIZARRA DIGITAL
-Son más caras que las pizarras tradicionales.
-Su superficie pude resultar dañada por su mal uso
-Al ser proyección frontal, si un usuario pasa delante
provoca la proyección de su sombra en la pizarra
-Con frecuencia, las pizarras fijas se instalan en la
pared al de forma que el usuario no puede llegar a todas las zonas y no son
visibles para el resto del aula.
-Las pizarras con soporte de rueda se descalibran con
bastante frecuencia, con lo que hay que realizar una calibración cada vez que
se mueven.
4 APLICACIONES DE LA PIZARRA DIGITAL INTERACTIVA
-Poder facilitar a los alumnos captura de lo escrito
en la pizarra para mejorar sus notas de clase.
-Ver una película para comentarla y mostrar sus
referencias en tiempo real
-Subtitular o doblar una escena de una película
-Navegar por internet y mostrar sitios Web
-Participación activa y grupal en foros, chats, wikis
y redes sociales
-Ver y resolver problemas interactivos en grupo.
-Escribir de forma colaborativa documentos.
-Diseñar proyectos en grupo.
-Hacer entrevistas mediante videoconferencia vía Skype
-Mostrar como funcionan aplicaciones educativas.
-Hacer presentaciones de diapositivas.
-Permitir a los alumnos presentar lecciones y
proyectos.
-Planear viajes o descubrir lugares utilizando Google
Earth
-Describir imágenes, situaciones, escenas con un
vocabulario.
-Hacer Webquest.
-Realizar sondeos y encuestas comentando los
resultados en tiempo real.
-Hacer atractivas y visuales lluvias de ideas.